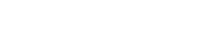Sie haben das Wort “Verschlüsselung“ wahrscheinlich schon eine Million Mal gehört, aber wenn Sie sich immer noch nicht sicher sind, was es ist, geben wir Ihnen einen Einblick. Hier finden Sie eine grundlegende Einführung in die Verschlüsselung, wann Sie sie verwenden sollten und wie Sie sie einrichten.
Was ist eine Verschlüsselung?
Verschlüsselung ist eine Methode, um Daten vor Personen zu schützen, die Sie nicht sehen möchten. Wenn Sie beispielsweise Ihre Kreditkarte verwenden, werden diese Informationen von Ihrem Computer verschlüsselt, damit andere Personen Ihre persönlichen Daten bei der Übertragung nicht stehlen können. Wenn Sie eine Datei auf Ihrem Computer haben, die Sie nur für sich selbst geheim halten möchten, können Sie sie verschlüsseln, sodass niemand diese Datei ohne das Kennwort öffnen kann. Es eignet sich hervorragend für das Senden sensibler Informationen, das Sichern Ihrer E-Mails, die Sicherheit Ihres Cloud-Speichers und sogar das gesamte Betriebssystem.
Sollte ich meine Dateien verschlüsseln?
Zunächst eine kurze Antwort: Ja. Die Dinge können gestohlen werden, auch wenn Sie Ihren Computer nicht freigeben. Alles, was jemand braucht, ist ein paar Minuten vor der Tastatur, um alles abzurufen, was er möchte. Ein Anmeldekennwort schützt Sie auch nicht – das knacken eines kennwortgeschützten Computers ist unglaublich einfach.
Also sollte ich meine sensiblen Dateien verschlüsseln?
Ja. Aber es ist ein bisschen mehr als das. Bei der Verschlüsselung haben Sie zwei Möglichkeiten: Sie Verschlüsseln nur die wichtigen Daten oder Sie verschlüsseln Ihr gesamtes Laufwerk. Jeder hat Vor- und Nachteile:
1. Durch das Verschlüsseln einer ausgewählten Gruppe von Dateien beispielsweise derjenigen, die persönliche Informationen enthalten, sind diese sicher und geschützt. Wenn jedoch jemand Zugriff auf Ihren Computer bekommt, könnte der Angreifer trotzdem einbrechen und nicht verschlüsselte Dateien anzeigen lassen, auf Ihren Browser zugreifen, Malware installieren und so weiter.
2. Wenn Sie Ihr gesamtes Laufwerk verschlüsseln, ist es für jeden schwierig, auf Ihre Daten zuzugreifen oder Ihren Computer sogar ohne Ihr Kennwort zu starten. Wenn Sie jedoch eine Beschädigung Ihrer Festplatte feststellen, ist es schwieriger oder sogar unmöglich, dass Sie diese Daten wiederherstellen können.
Wir empfehlen generell, nicht die gesamte Festplatte verschlüsseln. Wenn Sie nicht über vertrauliche Dateien auf Ihrem Computer verfügen oder andere Gründe für die Verschlüsselung der Festplatte haben, ist es einfacher, die vertraulichen Dateien zu verschlüsseln. Die vollständige Festplattenverschlüsselung ist sicherer, kann jedoch auch viel problematischer sein, wenn Sie nicht alles dafür tun, dass alles gesichert wird (und dann auch diese Sicherungen verschlüsseln).
Wir zeigen wir Ihnen, wie Sie Verschlüsselungen ausführen können.
So verschlüsseln Sie einzelne Dateien oder Ordner mit TrueCrypt
Wenn Sie ein paar Dateien vor neugierigen Blicken schützen wollen, können Sie sie mit dem kostenlosen, TrueCrypt-Verfahren mit Open Source-Verschlüsselung verschlüsseln. Diese Schritte sollten unter Windows, OS X und Linux funktionieren. Wenn Sie Dateien verschlüsseln, um sie über das Internet zu senden, können Sie auch die zuvor erwähnte 7-Zip-Methode verwenden.
Update: TrueCrypt ist nicht mehr in der aktiven Entwicklung, aber Sie sollten in der Lage sein, diese Anweisungen mit dem aktuelleren Nachfolger VeraCrypt zu befolgen.
Das Erstellen eines TrueCrypt-Volumes für Ihre Dateien ist ebenfalls einfach, folgen Sie einfach dem Schritt für Schritt Assistenten von TrueCrypt. Hier ist ein Überblick über das, was es beinhaltet:
- Starten Sie TrueCrypt und klicken Sie auf die Schaltfläche Create Volume.
- Wählen Sie im ersten Bildschirm des Assistenten "Erstellen Sie einen verschlüsselten Dateicontainer" aus.
Wählen Sie im nächsten Bildschirm "Standard TrueCrypt Volume". Wenn Sie ein verstecktes Volume erstellen möchten (um Ihre Daten noch weiter zu verschleiern), lesen Sie hier mehr darüber, wie es funktioniert. - Klicken Sie im Bildschirm Volume-Speicherort auf die Schaltfläche Datei auswählen und navigieren Sie zu dem Ordner, in dem Sie die verschlüsselten Dateien speichern möchten.
- Wählen Sie keine vorhandene Datei aus, da diese gelöscht wird.
- Navigieren Sie stattdessen zu dem Ordner, geben Sie den gewünschten Namen Ihres verschlüsselten Volumens in das Feld "Dateiname" ein und klicken Sie auf Speichern.
- Wählen Sie auf dem nächsten Bildschirm Ihren Verschlüsselungsalgorithmus.
- Denken Sie daran: Einige Optionen sind sicherer, aber langsamer als andere.
Wählen Sie die Größe Ihres Volumens. Vergewissern Sie sich, dass genügend Speicherplatz für alle Ihre Dateien und alle Dateien vorhanden ist, die Sie später hinzufügen möchten. - Wählen Sie ein Kennwort, um Ihre Dateien zu schützen.
- Denken Sie daran, je stärker Ihr Passwort ist, desto sicherer sind Ihre Dateien. Vergewissern Sie sich, dass Sie sich an Ihr Passwort erinnern, denn wenn Sie es verlieren, sind Ihre Daten nicht verfügbar.
- Folgen Sie auf dem nächsten Bildschirm den Anweisungen und bewegen Sie die Maus ein bisschen zufällig herum. Dadurch wird sichergestellt, dass TrueCrypt einen starken, zufälligen Schlüssel generiert. Klicken Sie dann auf Weiter, um mit dem Assistenten fortzufahren.
- Wählen Sie ein Dateisystem für Ihr verschlüsseltes Volumen. Wenn Sie Dateien mit mehr als 4 GB darin speichern, müssen Sie NTFS auswählen. Klicken Sie auf Format, um das Volumen zu erstellen.
Öffnen Sie TrueCrypt und klicken Sie auf die Schaltfläche "Select File" (Datei auswählen), um Ihr Volume bereitzustellen. Navigieren Sie zu der gerade erstellten Datei. Wählen Sie dann einen offenen Laufwerksbuchstaben aus der Liste aus und klicken Sie auf die Schaltfläche Bereitstellen. Geben Sie Ihr Kennwort ein, wenn Sie dazu aufgefordert werden. Wenn Sie fertig sind, sollte das verschlüsselte Volume in Windows Explorer angezeigt werden, als wäre es ein separates Laufwerk. Sie können Dateien darauf ziehen, verschieben oder löschen, wie Sie es auch in anderen Ordnern tun würden. Wenn Sie mit der Arbeit fertig sind, kehren Sie einfach zu TrueCrypt zurück, wählen Sie es aus der Liste aus und klicken Sie auf Dismount. Ihre Dateien sollten sicher versteckt bleiben.
So verschlüsseln Sie Ihre gesamte Festplatte unter Windows mit TrueCrypt
Die Verschlüsselung Ihrer gesamten Festplatte unterscheidet sich nicht so sehr von der Verschlüsselung einzelner Dateien und Ordner. Dank des Schritt-für-Schritt-Assistenten von TrueCrypt ist der Vorgang recht einfach. Folgendes müssen Sie tun:
- Starten Sie TrueCrypt und klicken Sie auf die Schaltfläche Create Volume.
- Wählen Sie im ersten Bildschirm des Assistenten die Option Systempartition oder gesamtes Systemlaufwerk verschlüsseln.
- Wählen Sie im nächsten Bildschirm „Normal“. Wenn Sie ein verstecktes Betriebssystem erstellen möchten (um Ihre Daten weiter zu verschleiern), lesen Sie hier mehr darüber, wie es funktioniert. Wir werden es in diesem Tutorial nicht behandeln.
- Wählen Sie als Nächstes Encrypt the Whole Drive aus. Dies sollte für die meisten Benutzer funktionieren. Wenn Sie jedoch andere Partitionen auf Ihrer Festplatte haben, die nicht verschlüsselt werden sollen, sollten Sie stattdessen die erste Option wählen.
- Wenn Sie aufgefordert werden, den geschützten Host-Bereich zu verschlüsseln, empfehlen wir die Auswahl von Nein, sofern Sie keinen bestimmten Grund haben.
- Wenn auf Ihrem Computer nur ein Betriebssystem installiert ist, wählen Sie bei der nächsten Eingabeaufforderung „Single-Boot“. Wenn Sie sich nicht sicher sind, verwenden Sie wahrscheinlich ein Single-Boot-Setup. Wenn Sie zwei Starts ausführen (z. B. mit Linux oder einer anderen Windows-Version), wählen Sie "Multi-Boot".
- Wählen Sie im nächsten Bildschirm Ihren Verschlüsselungsalgorithmus. AES sollte für die meisten Benutzer in Ordnung sein, auch wenn Sie sich über die anderen Optionen informieren können. Denken Sie daran: Einige Optionen sind sicherer, aber langsamer als andere.
- Wählen Sie ein Kennwort, um Ihre Dateien zu schützen. Denken Sie daran, je stärker Ihr Passwort ist, desto sicherer sind Ihre Dateien. Stellen Sie sicher, dass Sie sich an Ihr Kennwort erinnern, denn wenn Sie es verlieren, ist Ihr Computer nicht mehr startfähig und Ihre Daten gehen verloren.
- Folgen Sie auf dem nächsten Bildschirm den Anweisungen und bewegen Sie die Maus ein bisschen zufällig herum. Dadurch wird sichergestellt, dass TrueCrypt einen starken, zufälligen Schlüssel generiert. Klicken Sie dann auf Weiter, um mit dem Assistenten fortzufahren.
- Wählen Sie als Nächstes einen Speicherort für eine TrueCrypt-Rettungsdiskette aus, mit der Sie Ihre Daten speichern können, wenn der Bootloader, der Master-Schlüssel oder andere wichtige Daten beschädigt werden. Vergeben Sie einen Dateinamen und speichern Sie es.
- Nach dem Speichern der Datei (im ISO-Format) haben Sie die Möglichkeit, sie auf CD oder DVD zu brennen. Tun Sie dies jetzt (mit den integrierten Tools von Windows oder einem Programm wie ImgBurn), bevor Sie fortfahren. Klicken Sie auf Weiter, wenn Sie mit dem Brennen der Disc fertig sind (und bewahren Sie die Disc an einem sicheren Ort auf!).
- Wählen Sie einen Wunschmodus für Ihre Daten. "None" ist die schnellste, aber wenn Sie sicherstellen möchten, dass Ihre Daten so sicher wie möglich sind, wählen Sie eine der anderen Optionen (3- oder 7-Pass ist wahrscheinlich in Ordnung).
- Führen Sie auf dem nächsten Bildschirm den System Encryption Pretest aus. Sie müssen Ihren Computer neu starten und Ihr neues TrueCrypt-Kennwort eingeben, wenn Sie dazu aufgefordert werden.
- Wenn der Test erfolgreich ausgeführt wird, haben Sie die Möglichkeit, das Laufwerk zu verschlüsseln. Lassen Sie es laufen – es wird wahrscheinlich eine Weile dauern (besonders wenn Sie ein großes Laufwerk haben).
Wenn Sie jetzt Ihren Computer starten, müssen Sie vor dem Starten von Windows Ihr TrueCrypt Kennwort eingeben. Vergewissern Sie sich, dass Sie Ihr Kennwort nicht vergessen oder die Wiederherstellung-CD verloren haben. Wenn Sie dies tun und ein Problem auftritt, können Sie nicht in Ihren Computer booten und verlieren alle Ihre Daten.
So verschlüsseln Sie Ihre gesamte Festplatte unter OS X mit FileVault
OS X verfügt über ein integriertes Verschlüsselungstool namens FileVault und ist unglaublich einfach einzurichten. Alles was Sie tun müssen, ist:
- Gehen Sie zu Systemeinstellungen; Sicherheit und Datenschutz; FileVault.
- Klicken Sie auf das Schloss in der unteren linken Ecke des Fensters, um Änderungen vorzunehmen. Geben Sie Ihr Passwort ein, wenn Sie dazu aufgefordert werden.
- Klicken Sie auf die Schaltfläche FileVault aktivieren.
- Kopieren Sie Ihren Wiederherstellungsschlüssel und bewahren Sie ihn an einem sicheren Ort auf (vorzugsweise nicht auf Ihrem Computer – an einem physisch sicheren Ort wie einem Safe). Wir empfehlen nicht, es bei Apple aufzubewahren.
- Starten Sie Ihren Computer neu, wenn Sie dazu aufgefordert werden.
Wenn Sie den Computer neu starten, beginnt OS X mit der Verschlüsselung Ihrer Festplatte und der Computer wird wahrscheinlich etwas langsam laufen. Es kann eine Stunde oder länger dauern, je nachdem, wie groß Ihre Festplatte ist.
Alternative Werkzeuge
TrueCrypt ist seit langem eines der beliebtesten Verschlüsselungs-Tools auf dem Markt und es ist eines der am einfachsten einzurichtenden Tools. Dies ist jedoch nicht die einzige Option. Wie bereits erwähnt, ist 7-Zip auch eine großartige Möglichkeit, Ihre Dateien zu verschlüsseln, ebenso wie BitLocker, das in der Pro-Version von Windows 8 (oder in der Enterprise- und Ultimate-Version von Windows 7 windows 10) enthalten ist. Schauen Sie sich unsere Hive-Five-Tools zu Verschlüsselungs-Tools an, um einige der beliebtesten Alternativen zu vergleichen, wenn Sie sie ausprobieren möchten.
Schlusswort
Wie bereits erwähnt, ist die Verschlüsselung nicht 100 % sicher aber es ist besser, als Ihre Dateien offenzulassen. Denken Sie daran, was Verschlüsselung nicht tun kann. Sie kann Ihr Laufwerk nicht schützen, wenn es mit Malware infiziert ist, wenn Sie es in öffentlichen Bereichen aktiviert lassen oder ein schwaches Kennwort verwenden. Selbst wenn Sie Ihren Computer in den Ruhezustand versetzen, kann ein erfahrener Hacker möglicherweise vertrauliche Daten aus dem Arbeitsspeicher Ihres Computers wiederherstellen. Lassen Sie sich durch Verschlüsselung nicht in ein falsches Sicherheitsgefühl locken: Es ist nur eine Schicht des Sicherheitsprozesses.
Denken Sie schließlich daran, dass dies nur eine Anleitung für Anfänger ist, was Verschlüsselung ist und wie sie funktioniert. Es gibt noch viel mehr als nur die grundlegende Verschlüsselung von Dateien und Ordnern, z. B. das Übertragen verschlüsselter Daten an Freunde, das Sichern Ihrer E-Mail mit PGP, das Verschlüsseln Ihrer Dropbox oder das Erstellen eines Lockvogel-Betriebssystems, um Ihre Informationen weiter zu verschleiern. Nun, da Sie die Grundlagen kennen, haben Sie keine Angst vor Verzweigungen und erfahren mehr über Verschlüsselung und was Sie tun können, um Ihre Daten zu schützen. Viel Glück!